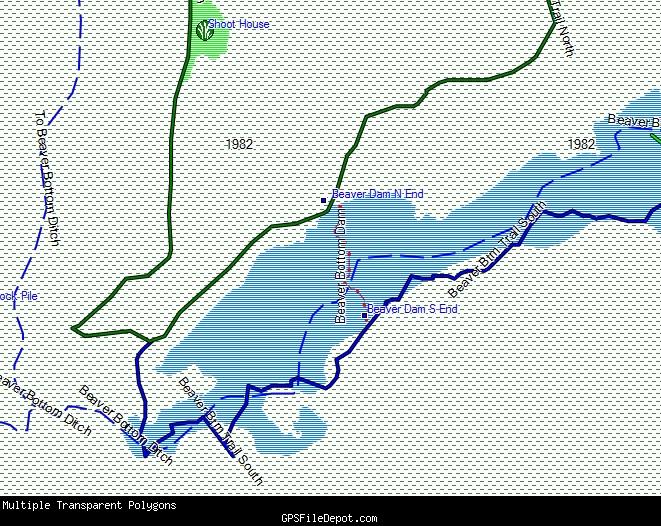How to stop Google / Google Earth Pro from automatically updating in Windows 7. I used Method 1 and then changed updates to "Manual" and downloaded and reinstalled a working version of Google Earth Pro, version 7.3.2.5776 (32 bit).
If you update or install anything new from Google you will need to do this all over again. I was finding that Google would automatically update in about 7-8 minutes if I didn't get the googleupdate.exe file removed in time.
Remove GoogleUpdate.exe
https://www.pntbrother.com/remove-googleupdate-exe-google-auto-update-on-windows-7-service-registry/
REMOVE GOOGLEUPDATE.EXE (GOOGLE AUTO UPDATE) ON WINDOWS 7 (SERVICE & REGISTRY)
01 METHOD – DESABLE GOOGLEUPDATE.EXE THROUGH CONTROL PANEL
Step 01. Go to Windows Start Menu > Run
Step 02. Type services.msc and click OK
Step 03. Find and Double Click on Google Update Service.
Step 04. Under the General tab, Change the Startup Type setting to Disabled.
Step 05. Now, Go to Control Panel > Administrative Tools > Task Scheduler
Step 06. Find the Scheduler that has "Google Update" > Right Click on it and Disable or Delete it.
Step 07. Reboot your computer.
02 METHOD – DISABLE GOOGLEUPDATE.EXE THROUGH REGISTRY
Step 01. Go to Windows Start Menu > Type regedit in the search field.
Step 02. Navigate to HKEY_LOCAL_MACHINE/SOFTWARE/POLICIES/GOOGLE/UPDATE.
Step 03. Double Click the AutoUpdateCheckPeriodMinutes value in the right pane.
Step 04. Change the Value data to 0.
Step 05. Reboot your computer.
If you update or install anything new from Google you will need to do this all over again. I was finding that Google would automatically update in about 7-8 minutes if I didn't get the googleupdate.exe file removed in time.
Remove GoogleUpdate.exe
https://www.pntbrother.com/remove-googleupdate-exe-google-auto-update-on-windows-7-service-registry/
REMOVE GOOGLEUPDATE.EXE (GOOGLE AUTO UPDATE) ON WINDOWS 7 (SERVICE & REGISTRY)
01 METHOD – DESABLE GOOGLEUPDATE.EXE THROUGH CONTROL PANEL
Step 01. Go to Windows Start Menu > Run
Step 02. Type services.msc and click OK
Step 03. Find and Double Click on Google Update Service.
Step 04. Under the General tab, Change the Startup Type setting to Disabled.
Step 05. Now, Go to Control Panel > Administrative Tools > Task Scheduler
Step 06. Find the Scheduler that has "Google Update" > Right Click on it and Disable or Delete it.
Step 07. Reboot your computer.
02 METHOD – DISABLE GOOGLEUPDATE.EXE THROUGH REGISTRY
Step 01. Go to Windows Start Menu > Type regedit in the search field.
Step 02. Navigate to HKEY_LOCAL_MACHINE/SOFTWARE/POLICIES/GOOGLE/UPDATE.
Step 03. Double Click the AutoUpdateCheckPeriodMinutes value in the right pane.
Step 04. Change the Value data to 0.
Step 05. Reboot your computer.